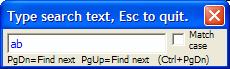- Free Word Utilities
- Free Sample Letter Template with Dialog
- Docubar
- VFR Flight Planner
- Word Tips
- Word Locations
Free Word Utilities
This toolbar of utilities helps with every day tasks.
![]()
![]()
Description of Toolbar tools:
|
Show detail - toggles 3 ways to show paragraphs marks, text boundaries or nothing - works for documents in Page Layout view. |
Fields |
Drop-down list of Field functions - supplied by: Charles Kenyon (Balance Check) - kenyonck@addbalance.com - www.addbalance.com |
|
Update fields - updates all the fields in a document, including Table of Contents. |
|
Toggle Field codes - toggles Field code visibility on/off. If in a table then the toggle is only for that table. Outside a table the toggle is for the whole document. |
|
Paste Inline Picture - Select a picture then use this tool to convert it to a Metafile Picture which takes minimum space in the document - particularly useful for reducing the size of screenshots. |
|
Make Pic Inline - changes pictures from 'floating' to inline. Select picture first then press this button. |
|
Page Width - in Page Layout view makes the document Page Width. |
|
Whole Page - in Page Layout view makes the document Whole Page. |
|
75% Page |
|
Toggle Normal/Page view - also style margin is shown. |
|
Paragraph Spacing - increase/decrease paragraph spacing 0, 6, 12pt. |
|
Random text - Insert dummy text into the Active Document. Text of the form: The quick brown fox jumps over the lazy dog. The quick brown fox jumps over the lazy dog. The quick brown fox jumps over the lazy dog. The quick brown fox jumps over the lazy dog. The quick brown fox jumps over the lazy dog... |
|
Heading text - Inserts Heading text. |
|
All styles - Inserts all the documents styles into the document. |
|
Insert Standard Callout box |
|
Inserts a grid box for sizing objects Alt+S |
|
Insert Watermark |
|
Table Sizer - dynamically updates table column widths and row heights. |
|
Cell Reference - displays the cell reference in the Status bar. |
|
Easy Find is the quick way to search for text in the active Word document. The search is conducted as you type into a small popup box, with the document automatically scrolling to the progressively matching text. Run the macro (use the hotkey Ctrl+PgDn) and the following pop-up is displayed in the bottom right-hand corner of your screen.
Start to type in the text that you wish to locate. As you type, EasyFind searches for the text. When you have typed enough to locate the required text then you can:
You can move the pop-up to a preferred location which will be remembered for future use. |
|
CalculateResult - type than select a calculation or formula, such as 345+789 then press the button to have the result replace it. |
|
ToggleBookmark - set/delete a Flag bookmark in the document - these ‘Flag’ tools are to help navigation around a large document. |
|
Next Bookmark - move to next Flag bookmark in the document. |
|
Previous Boomark - move to previous Flag bookmark in the document. |
|
Clear All Bookmarks - delete all Flag bookmarks in the document. |
|
Go Back - move insertion point to previous position. |
|
Paste with Options - gives options on how to paste text into a document. |
|
Get Address - allows you to select an address from your address book and insert the information into the active document. |
|
Multi Close - a quick way to close all open documents, selecting to save or not-save. |
|
Reorganise toolbars to get them all left aligned and in the right order. |
|
Scratch Pad a simple onscreen pad to keep info while editing a document (may sound pointless - but here's the thing: someone sends you an email with a list of changes to make on a document. Rather than try to keep the email on screen at the same time as the document and thereby lose screen space simply copy the main points of the email to the clipboard, run this tool, and paste the email points into the yellow scratchpad area. This will stay on top and allow you to act on the points easily without sacrificing screenspace - I use it all the time! |
|
Show Explorer for this document's folder |
Help |
Help about the CDEV Tools version, also this document. |
Download the CDEV Word Tool Bar
Store this template in Word's Startup directory.
To find out what this is, in Word do Tools Options File Locations and look under Startup to see what this directory is set to (if you cannot see the whole path press the Modify button). Usually either:
C:\Program Files\Microsoft Office\Office\Startup
or the user profile area:
C:\Documents and Settings\<username>\ApplicationData\Microsoft\Word\Startup