
- Free Word Utilities
- Free Sample Letter Template with Dialog
- Docubar
- VFR Flight Planner
- Word Tips
- Word Locations
Word Tips
Useful Keystrokes
See printable keystrokes list >
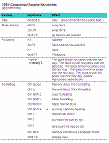
Quick insert of dummy text into a document
Type the following into a document:
=rand()
and the following text is inserted:
The quick brown fox jumps over the lazy dog. The quick brown fox jumps over the lazy dog. The quick brown fox jumps over the lazy dog. The quick brown fox jumps over the lazy dog. The quick brown fox jumps over the lazy dog.
The general form is:
=rand(no. of paragraphs, no of sentences per paragraph)
Moving Table Rows Quickly
You can move rows by following these steps:
- Position the insertion point in the row you want to move, or select the rows you want to move.
- While holding down the Shift and Alt keys, press the Up Arrow or Down Arrow to move the row.
- this works for paragraphs too
Find toolbar macro names
Q. What macro is being run under, say, the ¶ button?
A. To find out simply press the key combination Ctrl Alt + (the mouse pointer changes to a 4-leaf clover) then click on the button again. Word will display a form revealing the macro name.
Formatting Email text in Word
Paste text from an Email into Word then select it and press Ctrl Alt K. All the extraneous paragraph marks are removed.
VBA Code Cleaner
If you write and edit templates with large VBA macros then you may notice the template growing unfeasibly large. This is due to internal inefficiencies causing the build-up of redundant data. A cleanup tool is available that will strip this wasted space and reduce your template to the correct size. A freeware utility available from: www.payneconsulting.com.
Word Commands List
Sometimes it is handy to see a list of commands supplied with Word, along with how they are invoked. Word includes a macro that allows you to do this automatically. To create such a list, follow these steps:
- Do Tools, Macro, Macros.
- In the Macros Available In drop-down list, choose Word Commands.
- In the list of macros, choose the ListCommands macro and press the Run button.
Word creates a new document that contains the desired information. It shows commands in one column, shortcut keys to invoke those commands, and which menus they are available from.
Detailed Measurements
This tip shows how to display distance measurements on the ruler.
![]()
Do the following:
- Click on a tab or margin marker on the ruler. Do not release the mouse button.
- Click on the right mouse button. You should now be holding down both mouse buttons.
Notice that the normal ruler measurements have been replaced with distance measurements which reveal the distance of the marker from the left and right margins along with the margin widths.
While holding down both mouse buttons, drag the tab or marker across the horizontal ruler. Note that the measurements change as you move the tab or marker. This is a very easy way to set a tab or a marker to the desired position.
Right-click menus
Are you a fan of the shortcut menus that appear when you alternate mouse click? Alternate-clicking on different items provides great shortcuts to accomplishing frequently used tasks. Microsoft places frequently used commands on these menus but you can set them up to access the commands that you use the most by following these steps:
Alternate-click on any toolbar button. Select Customize from the menu that is displayed. Select the Toolbars tab. Scroll to the bottom of the list and select the Shortcut Menus toolbar. The Shortcut Menus toolbar will appear within your workspace. Select the Commands tab. Locate a command that you want to add to a shortcut menu. When you find a command that you use often (and does not already appear when you alternate click), click and drag it onto one of three positions on the Shortcut Menus toolbar.
The Text position contains all of the shortcut menus when you alternate click on text. If you choose to add your command to the Text position, a submenu will display and you can select which shortcut menu you need. For example, to add something to the shortcut menu that appears when you alternate click on a misspelled word, select Text and then select Spelling.
Additions to the Table position on the Shortcut Menus make this command accessible when you alternate click on a table.
The Drawing position makes the command accessible when you alternate click on a drawing object.
Close the Customize dialog box and alternate click to see your result.
Remove tabs visually
Click on a tab on the ruler and drag it to the left right off the ruler - it disappears!
¶ is called a pilcrow!